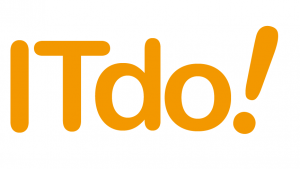]Project-Open[(以下PO)の仮想マシンを日本語環境で快適に使用するために、起動直後に、以下の作業を行います。
- 管理者パスワードの変更
- ネットワークインタフェースの設定
- 使用言語の変更
- VMwareToolsのインストール
- パッケージの更新
PO仮想マシンを起動させると、CentOSのログイン画面が表示されますので、管理者rootでログインします。初期状態ではrootのパスワードは「root」になっています。
セキュリティ的な問題から、ログインしたらすぐに、「System」メニューの「Administration」から「Root Password」を選択して、管理者パスワードは変更しておきましょう。
次に、ネットワークインタフェースを行います。初期状態ではインタフェースはDHCPクライアントが有効になっていますのでDHCPサーバの存在するネットワークでは、設定無しで動作します。
次に、日本語を使用するために、「Applications」メニューの「Add/Remove Software」を選択してPackage Managerを起動します。「Browse」の左側画面でLanguagesを選択して、右側の一覧から「Japanese Support」をチェックし、下側の「Apply」ボタンを押します。途中2回「OK」を押してパッケージのダウンロードとインストールを行います。
実際に日本語表示に切り替えるためには、「System」メニューの「Administration」から「Language」を選択して、Language Selection画面を開き、「Japanese – 日本語」を選択します。(このときに「日本語」の表示が文字化けしている場合には正しく日本語フォントがインストールされていませんので注意してください。)
いったんログオフすると次のログイン画面から表示が日本語に切り替わります。
更に、キーマップを変更します。デフォルトでキーマップは「German」になっていて、記号のキーにウムラウトが割り当てられていて入力できません。「システム」メニューの「管理」中の「キーボード」を選択して、表示されるkeyboard選択画面から「Japanese」を選択します。
次にVMwareToolsのインストールを行います。使用しているVM環境にあわせて、.rpmパッケージをインストールし、コマンド「/usr/bin/vmware-config-tools.pl」を実行します。
以上の作業が終わったところで、「アプリケーション」メニューの「システムツール」から「ソフトウェアアップデータ」を起動させて、システムの更新を行います。