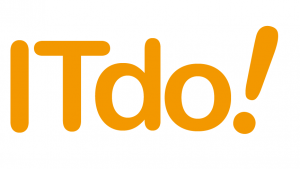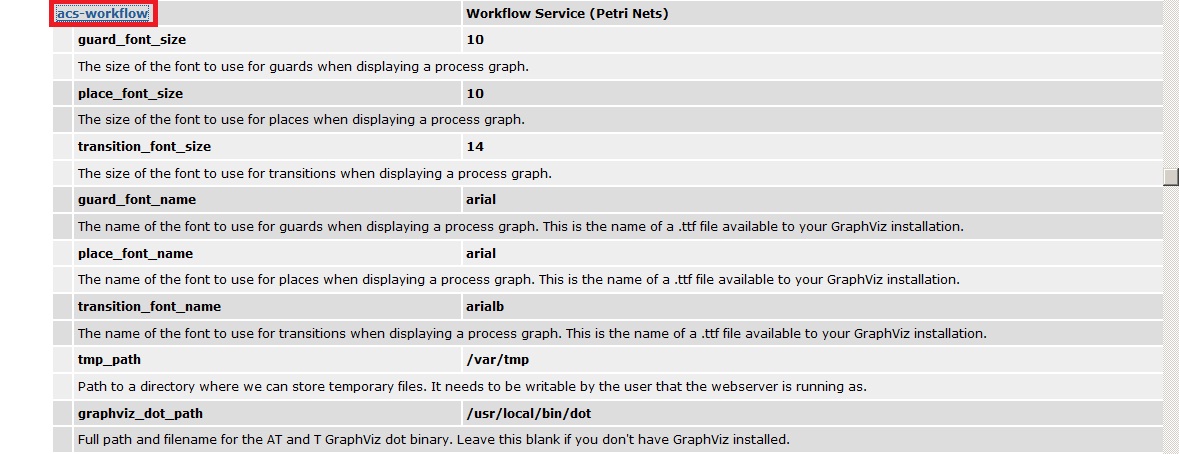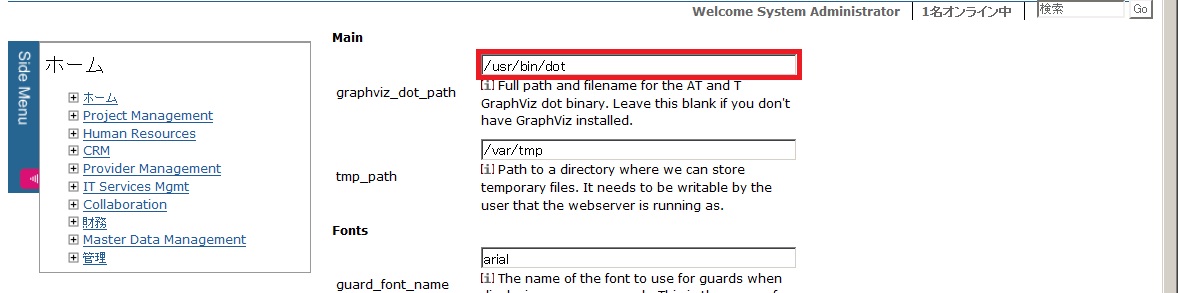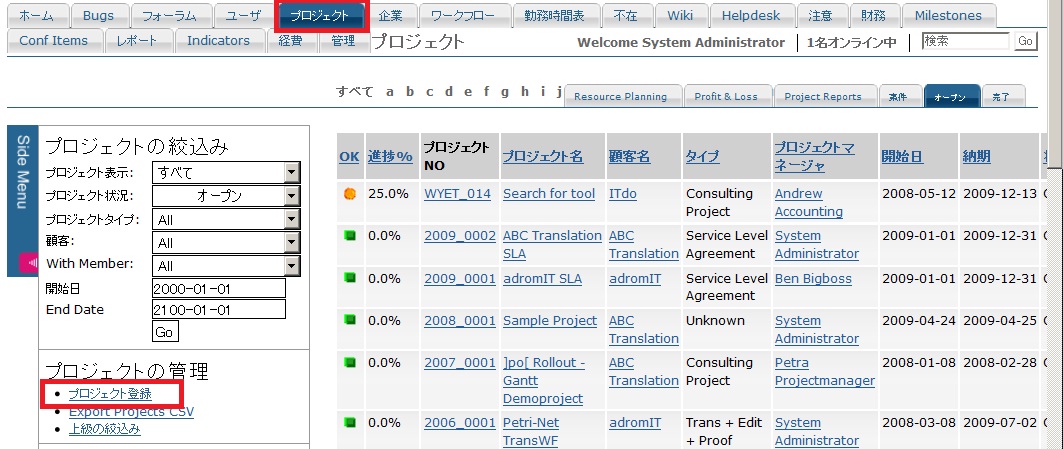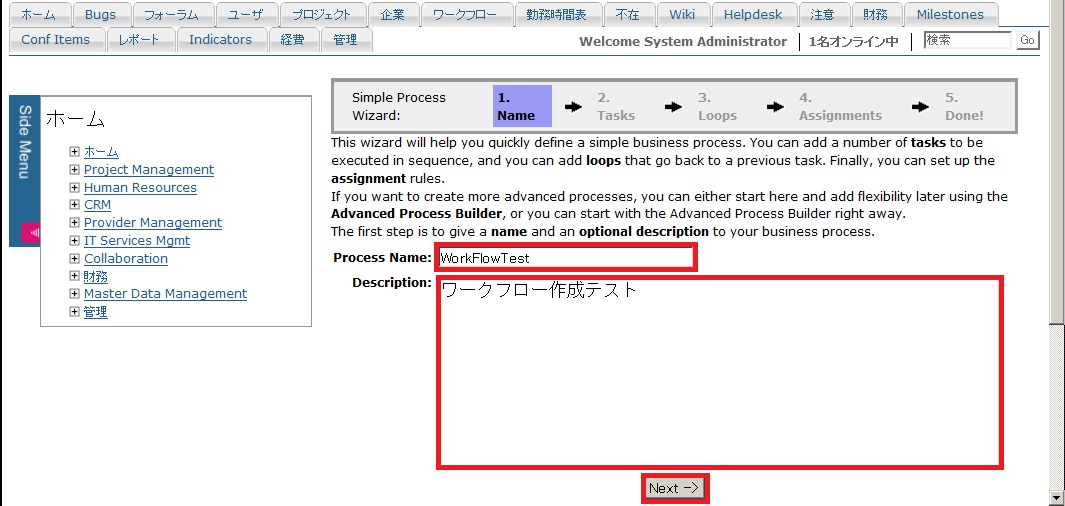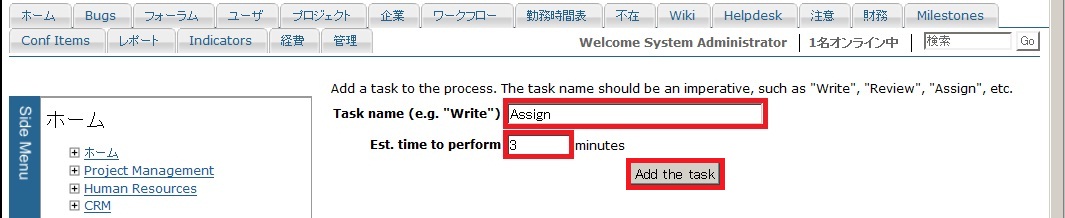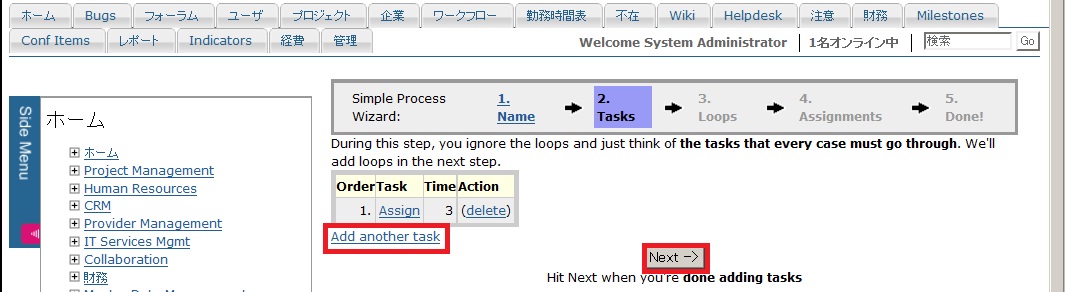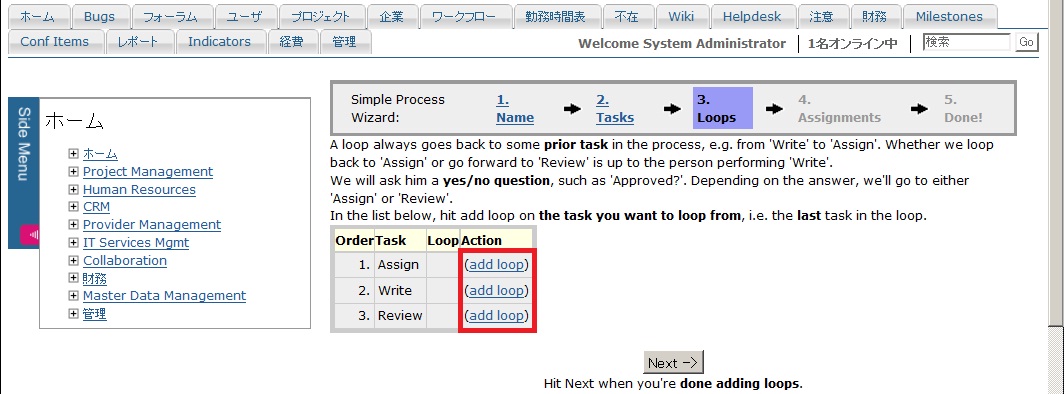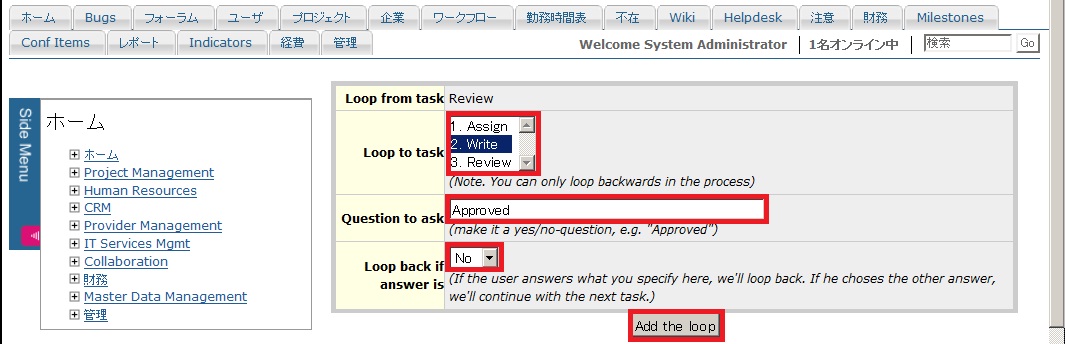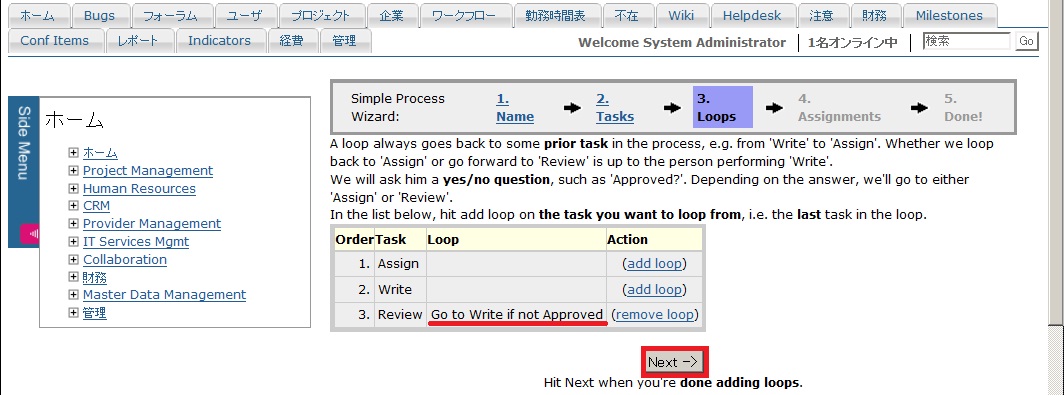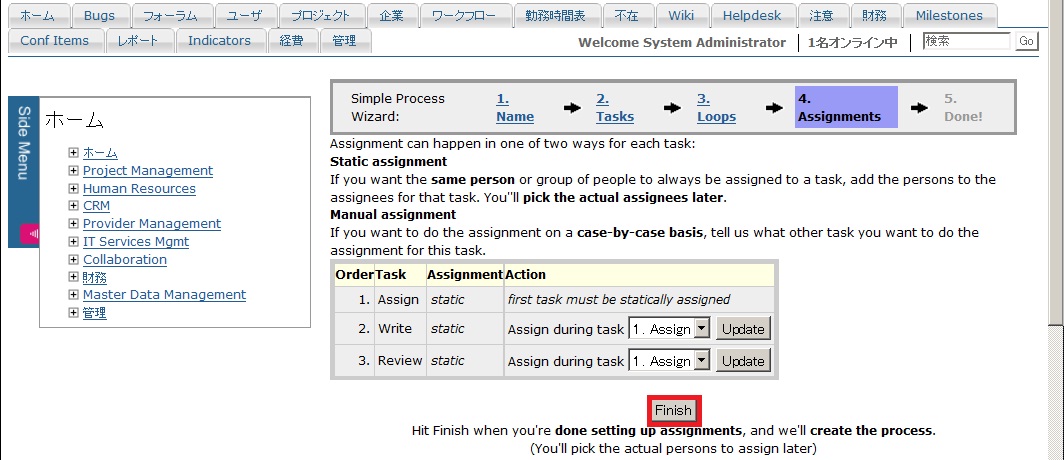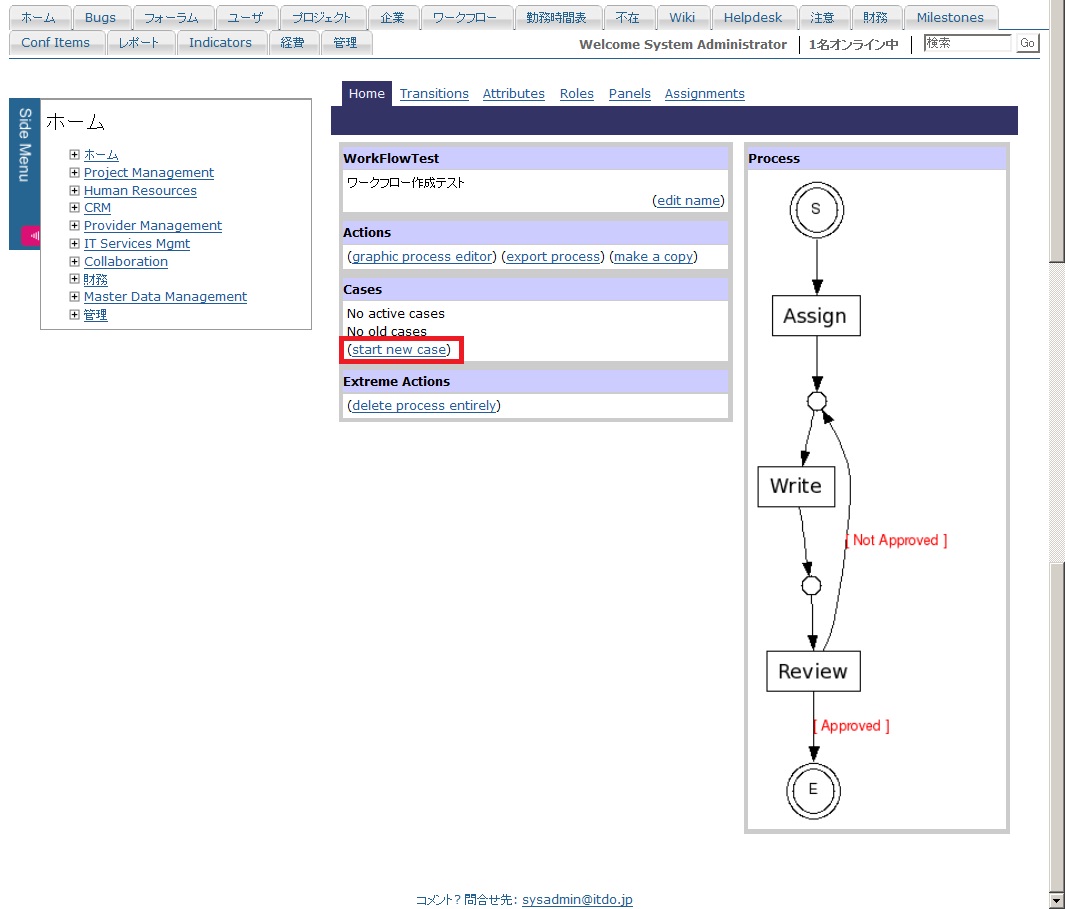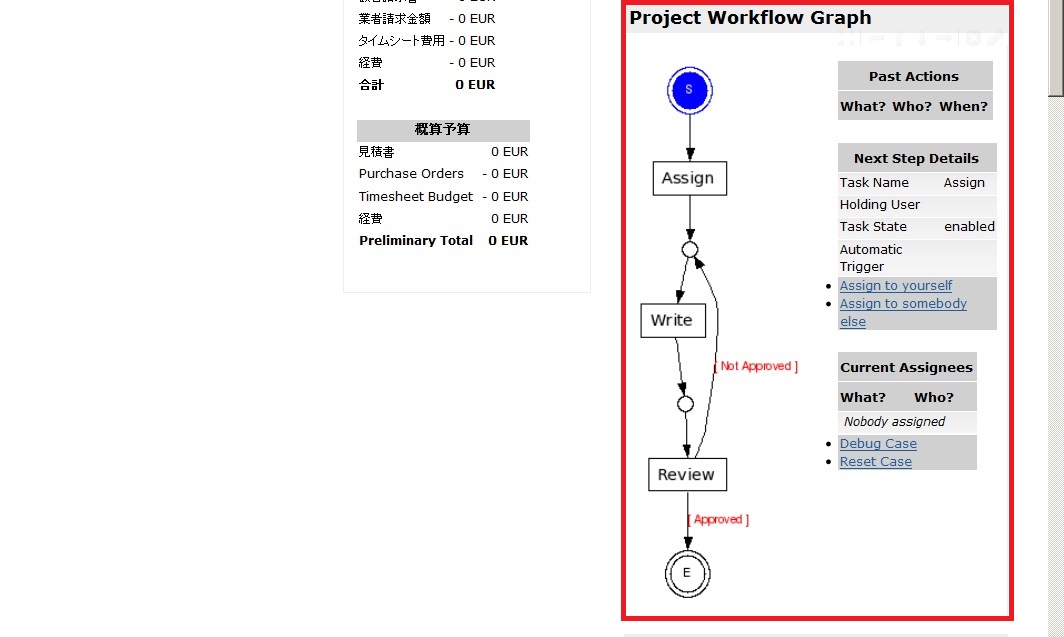]project-open[ は、プロジェクトの管理などにワークフローを利用することができます。ワークフローを利用することで全体的な流れや、現在の進捗状況などを把握することが可能です。ワークフローは、デフォルトで用意されているものを利用することもできますし、独自に作成することも可能です。
以下では、あるプロジェクトにオリジナルのワークフローを作成し、紐付ける手順についてまとめました。
1. dot インストールパスの確認
ワークフローの描画で利用する 「 dot 」 のインストールパスを確認し、必要であれば設定を編集します。
# which dot
/usr/bin/dot
管理者権限を持ったユーザでログインし、上位ペインから [ 管理 ] -> [ パラメータ ] をクリックし、表示されたページの 「 acs-workflow 」 をクリックします。
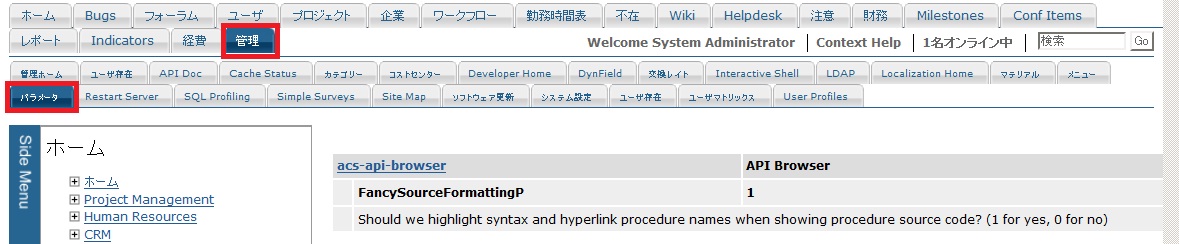
(画面中段省略)
[ graphviz_dot_path ] に表示されているパスが、実際のインストールパスと一致しているか確認します。一致していなければ、適宜修正し、最後に [ OK ] ボタンをクリックします。
(画面中段省略)

2. ダミープロジェクトの作成
以下では、ワークフローが紐付くダミープロジェクトの作成手順を説明します。なお、紐付けるプロジェクトが既に存在する場合、本手順は省略可能です。
管理者権限を持ったユーザでログインし、上位ペインから [ プロジェクト ] -> 「 プロジェクト登録 」 をクリックし、ワークフローが紐付くプロジェクトを作成します。
作成するプロジェクトのタイプを選択し、[ Continue ] ボタンをクリックします。
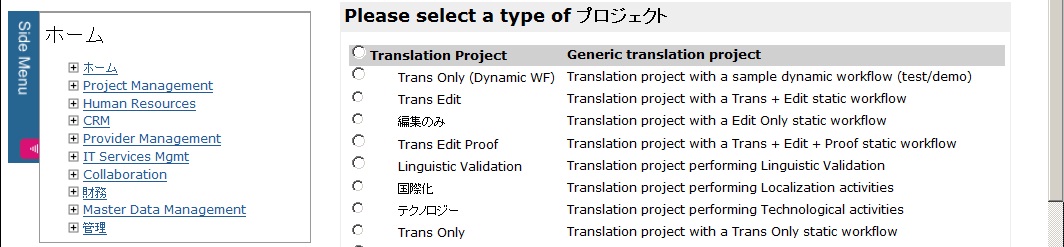
(画面中段省略)

プロジェクトの情報を入力し、最後に [ Create Project ] ボタンをクリックします。
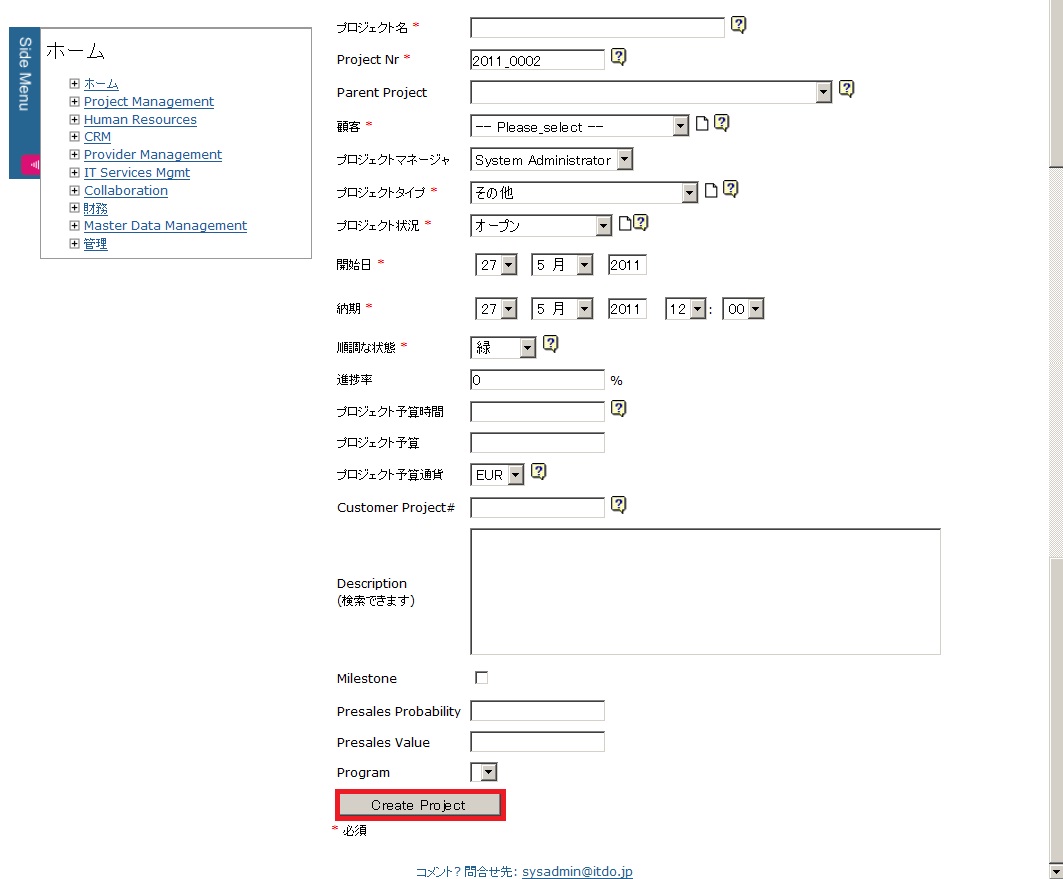
以上でダミープロジェクトの作成は完了です。
3. ワークフローの作成・設定例
以下では、作成したダミープロジェクトにワークフローを紐付ける手順を説明します。
作成するワークフローのイメージは以下のとおりです。
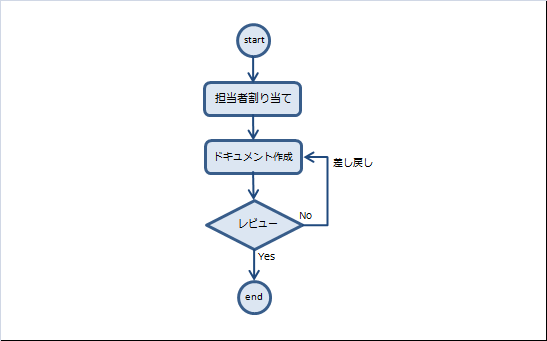
なお、ワークフロー名やタスク名などに日本語を利用する場合は、事前に「ワークフローの日本語化対応」を参照ください。
上位ペインの [ ワークフロー ] -> 「 ワークフロー管理 」 をクリックします。
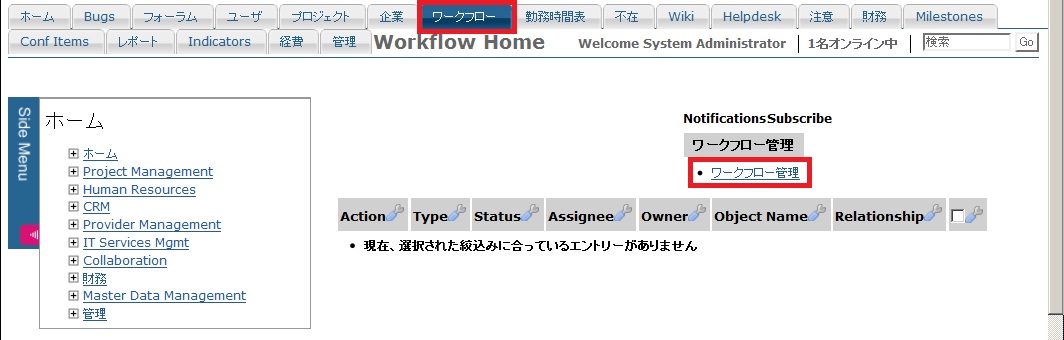
遷移したページの下部にある 「 (New Simple Process) 」をクリックします。

(画面中段省略)

[ Process Name: ] に作成するワークフロー名、[ Description: ] にワークフローの説明を記入し、[ Next -> ] ボタンをクリックします。
「 Add the first task to this process 」をクリックします。
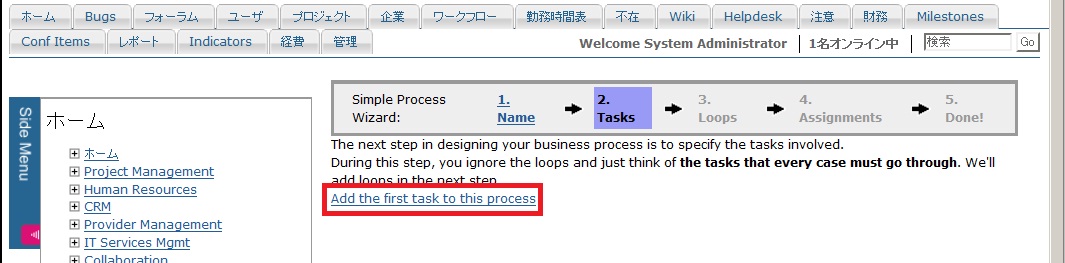
[ Task name ( e.g.”Write” ) ] には作業名、 [ Est. time to perform ] には作業にかかる時間を入力し、[ Add the task ] ボタンをクリックしてタスクを作成します。
その後、必要となるタスク分「 Add another task 」をクリックしてタスクを作成します。必要なタスクを全て作成したら [ Next -> ] ボタンをクリックします。
ワークフローの中で、ループ対象となるタスクの「 add loop 」をクリックします。ここでは、[ Review ] の 「 add loop 」をクリックします。
以下の項目を適宜選択および記入し、最後に [ Add the loop ] ボタンをクリックします。
[ Loop to task ] ループによって戻るタスクを選択します。
[ Question to ask ] 分岐の判定内容を記入します。
[ Loop back if answer is ] 判定の結果、yes または no のどちらでループバックするか選択します。
対象タスクにループ設定がされたことを確認し、[ Next -> ] ボタンをクリックします。
対象タスクのアクションを確認して、最後に [ Finish ] ボタンをクリックします。
「 view or alter the definition. 」 をクリックし、作成したワークフローを確認します。
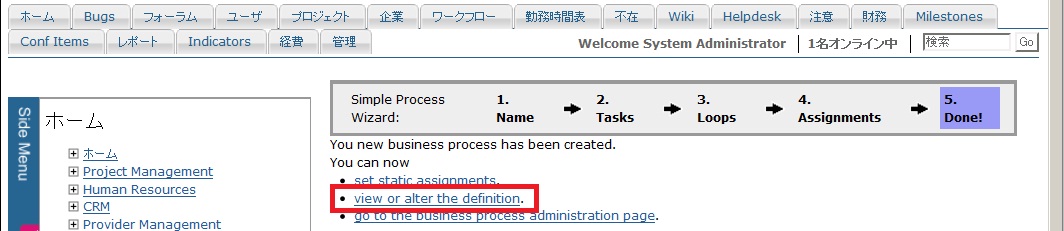
「 start new case 」 をクリックし、作成したワークフローにオブジェクト(ここではダミープロジェクト)を紐付けます。
ここでは、[ Object ] から、あらかじめ作っておいたダミープロジェクトを選択し、[ Initialize ] ボタンをクリックします。
上記で [ Initialize ] ボタンをクリックした後、対象ワークフローの[ Home ] ページで、[ Cases ] に active caseがひとつ追加されていることを確認します。
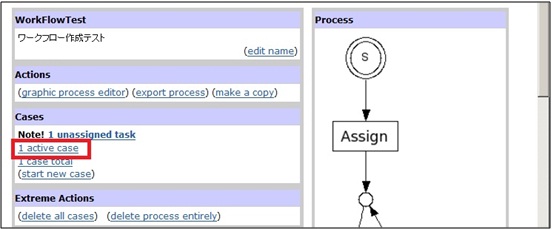
最後に、上位ペインの[ プロジェクト ] から、作成したダミープロジェクトを選択し、ダミープロジェクトの[ Project Workflow Graph ] としてワークフローが登録されていることを確認します。

(画面上段省略)
以上でワークフローの作成は完了です。