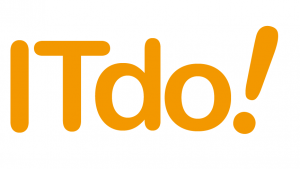3)メールユーザー追加方法
通常のユーザ追加
SSHによるリモート接続を不可にしたい場合は useraddコマンドに-sオプションを付加する。
# useradd -s /sbin/nologin test01 # passwd test01 Changing password for user test01. New UNIX password: Retype new UNIX password: passwd: all authentication tokens updated successfully.
SSHリモート接続を可能にする場合には、-sを付けずにユーザ追加を行う。
# userad test01 # passwd test01 Changing password for user test01. New UNIX password: Retype new UNIX password: passwd: all authentication tokens updated successfully.
SMTP-Auth専用ユーザ名を用いる場合
SMTP-Auth用ユーザ名、パスワードをシステムユーザ名、パスワードと別の設定にする場合は以下のようにする。
| # echo “パスワード” | saslpasswd2 -p -u linux.centossrv.com -c test01 | |
| SMTP-Auth用ユーザ/パスワード登録 | |
| # sasldblistusers2 | SMTP-Auth用ユーザ名、パスワード確認 |
| centos@linux.centossrv.com : userPassword | |
| # chgrp postfix /etc/sasldb2 | sasldb2所有グループをpostfixに変更 |
| ※最初の1回のみ | |
SMTP-Auth用ユーザ名、パスワードを削除するには、以下のようにsalspasswd2 -dを使用する。
# saslpasswd2 -d centos -u linux.centossrv.com
4)動作確認
Postfix,Dovecotの設定とユーザ追加が完了した時点で、メールクライアント(MUA)に以下の設定して、正常にメール送受信が行えるか動作確認を行う。
| 受信メールサーバ | Dovecotサーバ名 or IP |
| 送信メールサーバ | Postfixサーバ名 or IP |
| アカウント | ユーザー追加作業で追加したユーザー |
| パスワード | 上記ユーザーに設定したパスワード |
| SMTP-Auth認証 | 有効(受信時と同設定で認証) |
| 送信メールポート | 25 |
| 受信メールポート | 110 |
5)Webサーバ構築
Webサーバインストール
# yum -y install httpd # yum -y install php php-mbstring
Webサーバ設定
| # vi /etc/httpd/conf/httpd.conf | |
| ServerTokens Prod | エラーページ等でOS名を表示しないようにする |
| ServerAdmin root@ml01.local | エラーページ等に表示される管理者メールアドレスを指定 |
| ServerName ml01.local:80 | サーバー名を指定 |
| Options Includes ExecCGI FollowSymLinks | CGI,SSIの許可 |
| AllowOverride All | .htaccessの許可 |
| LogFormat “%h %l %u %t \”%!414r\” %>s %b \”%{Referer}i\” \”%{User-Agent}i\”” combined | |
|
長すぎるURI(414エラー)はログに記録しない
|
|
| SetEnvIf Request_URI “default\.ida” no_log |
追加(wormからのアクセスをログに記録しない)
|
| SetEnvIf Request_URI “cmd\.exe” no_log |
↓
|
| SetEnvIf Request_URI “root\.exe” no_log | ↓ |
| SetEnvIf Request_URI “Admin\.dll” no_log | ↓ |
| SetEnvIf Request_URI “NULL\.IDA” no_log | ↓ |
| SetEnvIf Remote_Addr 192.168.1 no_log | 追加(内部からのアクセスをログに記録しない) |
| SetEnvIf Remote_Addr 127.0.0.1 no_log | 追加(自ホストからのアクセスをログに記録しない) |
| CustomLog logs/access_log combined env=!no_log | |
| 上記以外のアクセスをログに記録する | |
| ServerSignature Off | エラーページ等でApacheのバージョンを表示しないようにする |
| #AddDefaultCharset UTF-8 | |
| AddHandler cgi-script .cgi .pl | CGIスクリプトに.plを追加 |
| |
|
| Options MultiViews | iconsディレクトリのファイル一覧を表示しないようにする |
| AllowOverride None | |
| Order allow,deny | |
| Allow from all | |
Perlコマンドアクセス設定
# yum -y install httpd # yum -y install php php-mbstring perl: /usr/bin/perl /usr/local/bin/perl /usr/share/man/man1/perl.1.gz
httpdサーバ起動とサービス設定
# service httpd start # chkconfig httpd on
動作確認
Webブラウザで「http://SERVER_NAME」にアクセスしてApacheの確認画面が表示されることを確認する。
6)WebサーバSSL対応
mod_ssl インストール
# yum -y install mod_ssl
サーバ用秘密鍵・証明書作成
|
# cd /etc/pki/tls/certs/ |
|
| # sed -I ‘s/365/3650/g’ Makefile | 有効期限の変更の場合[1年→10年] |
| # make servere.crt | |
| Enter pass phrase: | パスワードを入力する |
| Verifying – Enter pass phrase: | パスワードを入力する |
| Enter pass phrase for server.key: | パスワードを入力する |
| Country Name (2 letter code) [GB]:JP | 国名を入力する |
| State or Province Name (full name) [Berkshire]: | 都道府県名を入力する |
| Locality Name (eg, city) [Newbury]: | 市町村名を入力する |
| Organization Name (eg, company) [My Company Ltd]: | サイト名を入力する |
| Organizational Unit Name (eg, section) []: | 空Enter |
| Common Name (eg, your name or your server’s hostname) []: | webサーバ名を入力する |
| Email Address []: | 管理者メールアドレスを入力する |
| # openssl rsa -in server.key -out serber key | サーバー用秘密鍵からパスワード削除 |
| Enter pass phrase for server.key: | パスワードを入力する |
SSL設定
| # vi /etc/httpd/conf.d/ssl.conf | |
| SSLCertificateFile /etc/pki/tls/certs/server.crt |
サーバ証明書の指定 |
| SSLCertificateKeyFile /etc/pki/tls/certs/server.key | サーバ秘密鍵の指定 |
| DocumentRoot “/var/www/html” | ドキュメントルートの指定 |
サービス再起動
# service httpd restart
動作確認
Webブラウザで「https://SERVER_NAME」にアクセスしてApacheの画面が表示される事を確認する。