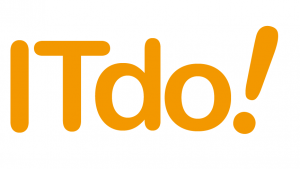はじめに
昨年12月、vCenter Server 7.0 Update 1cがリリースされました。
参考:https://docs.vmware.com/en/VMware-vSphere/7.0/rn/vsphere-vcenter-server-70u1c-release-notes.html
※2021年3月9日にvCenter Server 7.0 Update 2がリリースされました。これについては別途記事にするかもしれません。
参考:https://docs.vmware.com/jp/VMware-vSphere/7.0/rn/vsphere-vcenter-server-702-release-notes.html
私が特に注目したのは、Advanced Cross vCenter vMotion(以下、AXVM)という機能です。
従来のXVMでは、SSOドメインを共有する拡張リンクモードを用いないとGUIで実行操作ができず、基本的にPowerCLIを用いることが多かったです。
一方AXVMの登場で、拡張リンクモードが有効でない(=SSOドメインが異なる)vCenter Server(以下、vCSA)間でも、GUI操作でXVMを実行できるようになりました。
AXVMは大きく2つに分けられます。
①:Cross vCenter Server export
こちらは通常のXVMと同様に、操作しているvCSAが移行元になるタイプです。
②:Import VMs
こちらは個人的に興味深い機能で、操作しているvCSAが移行先になるXVMです。
つまり、別のvCSA上の仮想ゲストを、操作しているvCSAへ持ってくるタイプです。
では以下、実際に実行したときのキャプチャと共に説明していきます。
Cross vCenter Server export
1.いつも通り仮想ゲストを右クリックし、[移行]をクリックします。
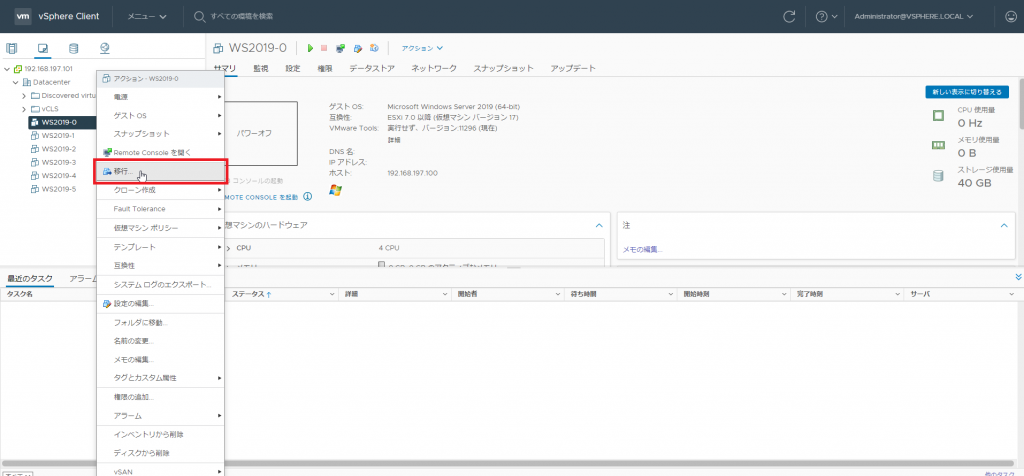
2.すると、[Cross vCenterCross vCenter Server export]なる移行タイプが追加されています。(まだ日本語翻訳されてませんね)
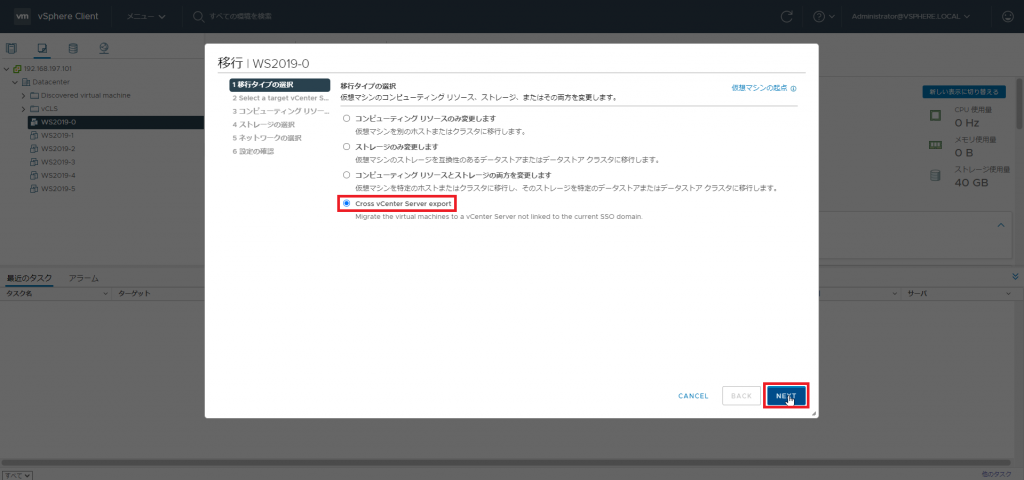
3.次に、移行先となるvCenter Serverの認証を行う必要があります。[save vCenter Server address]を有効化することで、操作しているvCenter Serverをログアウトするまでの間、移行先のvCSAの認証情報が保存され、認証作業が省略できます。(認証作業の省略時の手順は、後述)
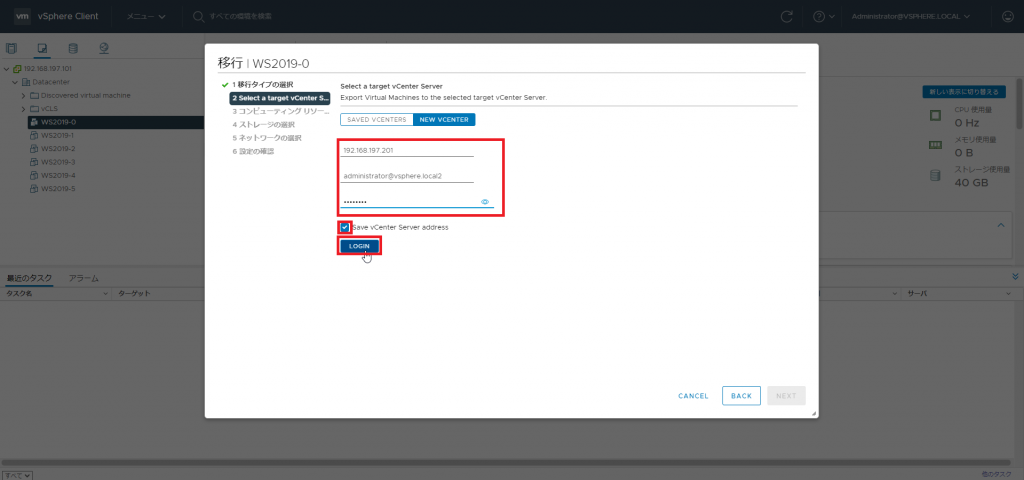
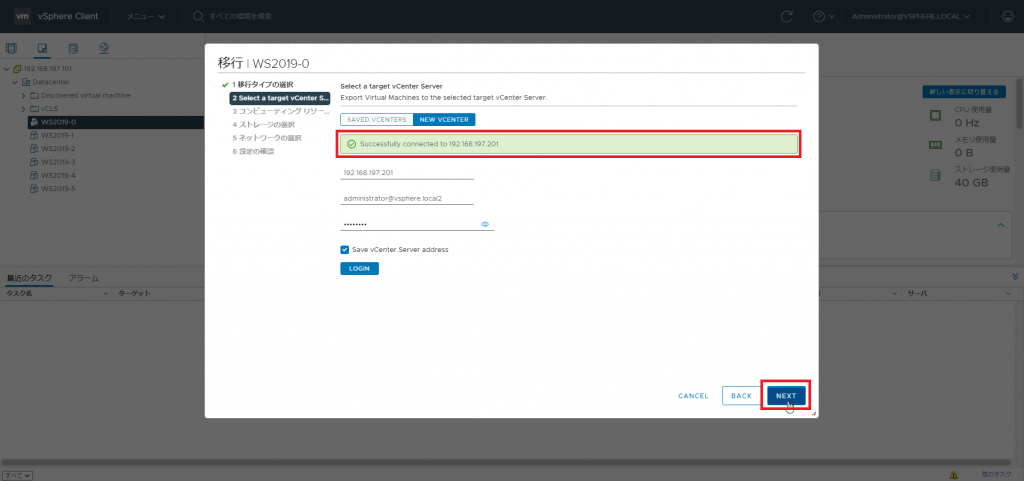
4.あとはいつも通り、各種設定値を選択していくだけです。最後に[FINISH]をクリックするとXVMが実行されます。
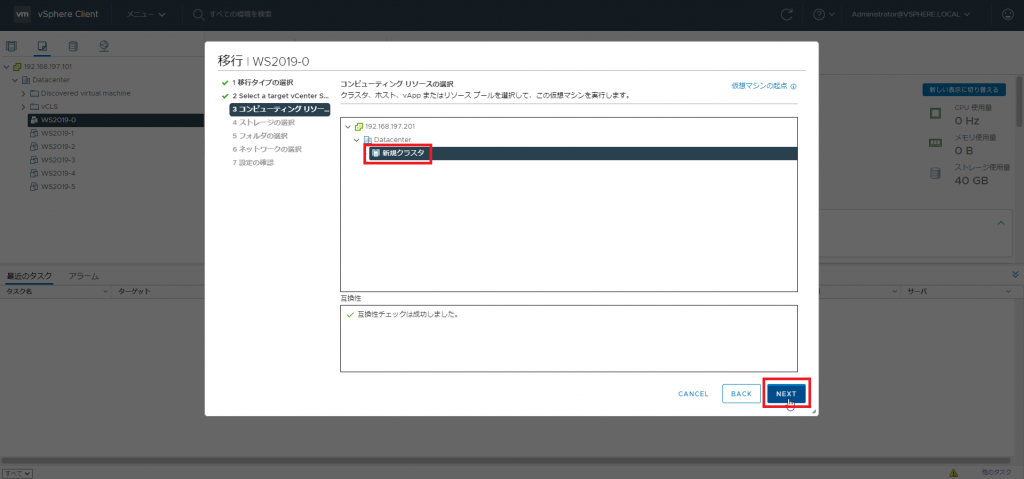
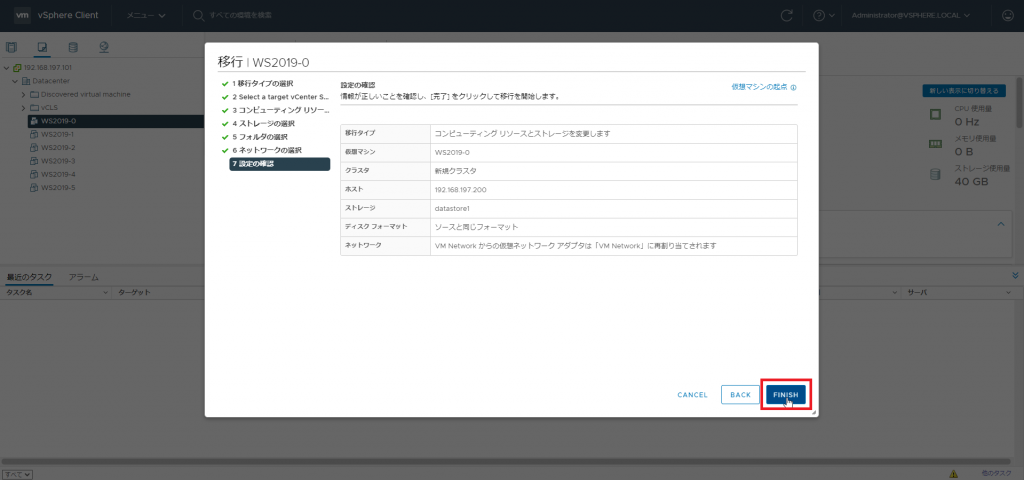
5.いつも通り、[仮想マシンの再配置]というタスク名でXVMが実行されます。画像の通り、vCenter Serverに拡張リンクモードは使用していません。
(拡張リンクモードを使用すると、vSphere Clientに複数個vCneter Serverアイコンが表示されます)
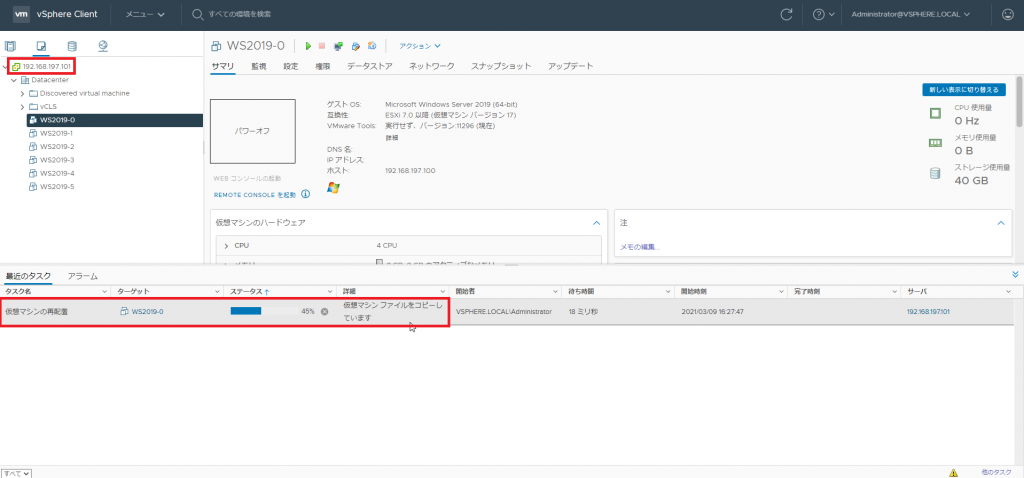
Import VMs
1.ESXiホストかクラスタ上で右クリックし、[Import VMs]をクリックします。
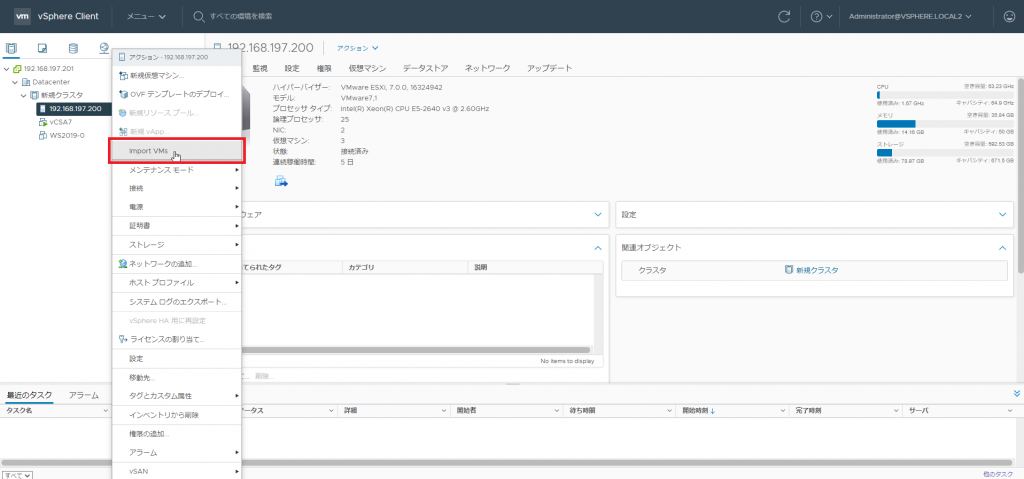
2.すると、XVM exportと同様に、対向のvCenter Serverの認証画面になります。今回はあらかじめ認証を済ませてあるため、[SAVED VCENTERS]からvCenter Serverを選択するだけでOKです。
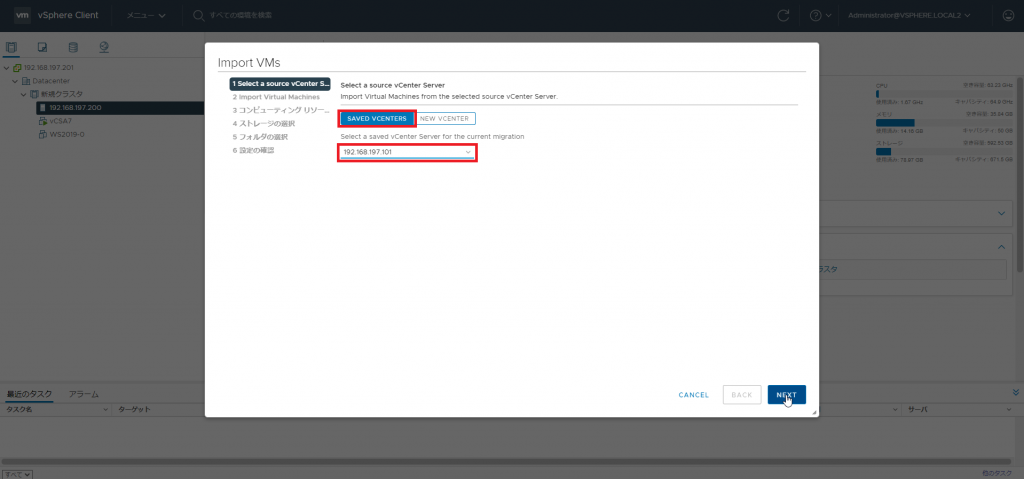
3.ここで引っ張って来る仮想ゲストを選択します。仮想ゲストの複数選択に対応しており、フィルタで絞ることも可能です。
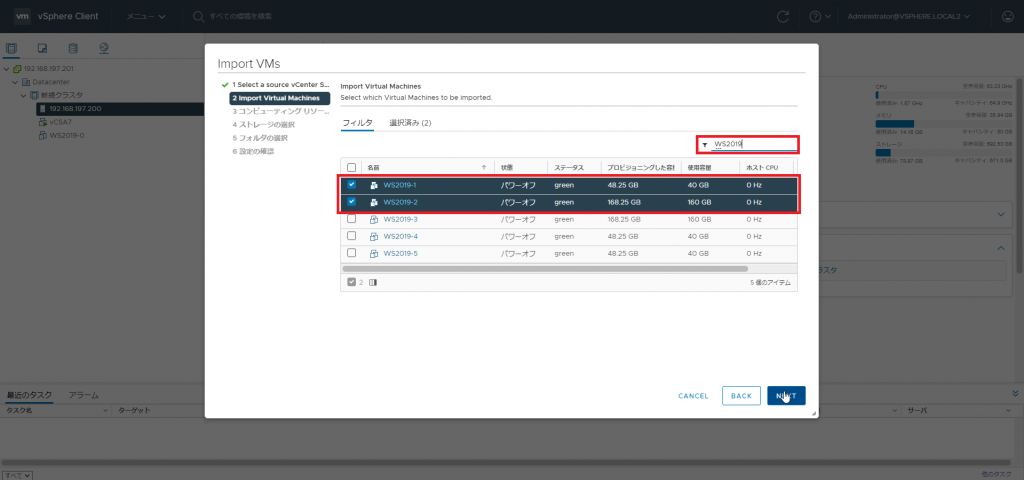
4.あとは普段通り、各種リソースを設定していきます。[FINISH]をクリックするとImport VMsが実行されます。
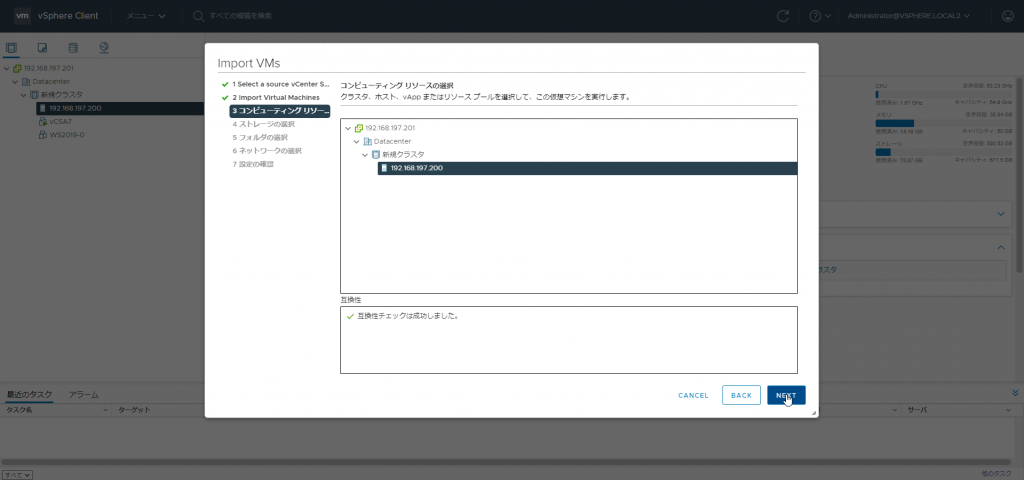
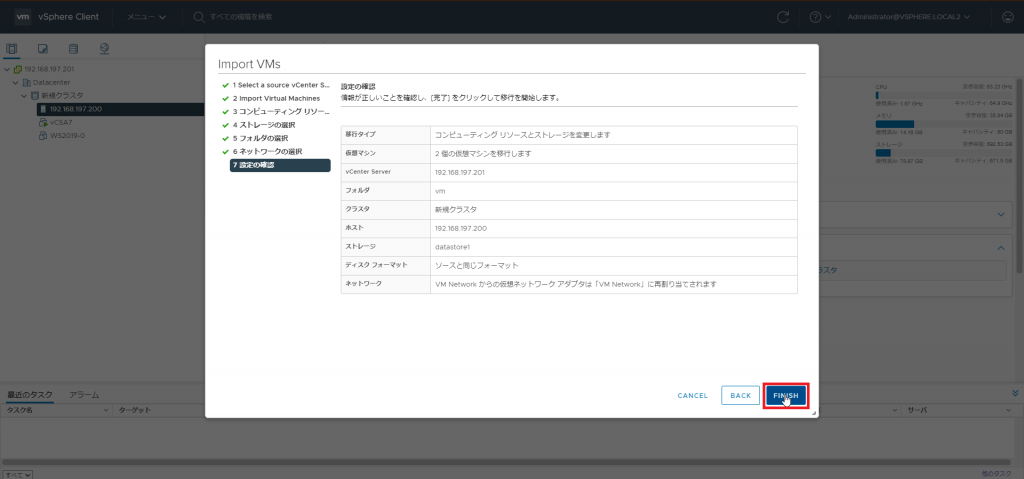
5.さて、タスクの[仮想ゲストの再配置]ですが、Import VMsを実行したvCenter Serverでは表示されません。どうやら、通常のXVM同様、移行元となるvCenter Serverで表示されるようです。
(手順1.~4.までは第4オクテットが201のvCSA(移行先)で実施。ところが仮想ゲストの再配置のタスクが表示されるのは、101のvCSA(移行元)でした。)
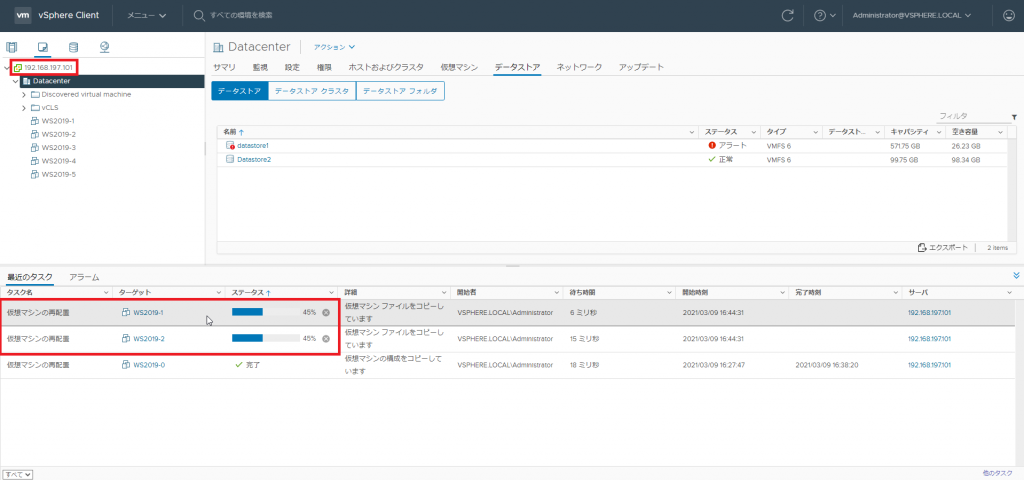
おわりに
さて、いかがだったでしょうか。
2021年は、vSphere6.5のジェネラルサポート終了予定年のため、vSphere7.0への移行案件が増える年ではないでしょうか。(昨年のFLASHの終了も相まって)
今回紹介したAXVMをぜひ活用してみてください。